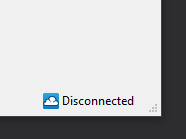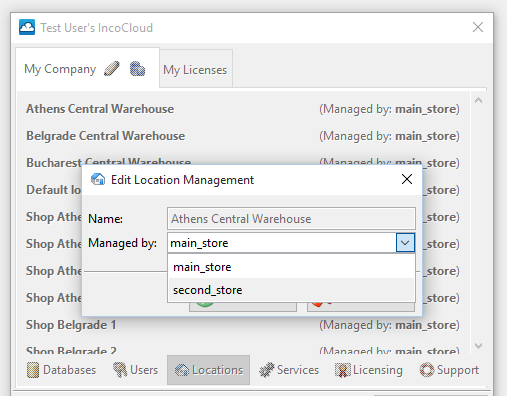Very often when people start small businesses they don’t intend to grow fast and do not think about the troubles that expanding may cause. Others think of this too much and this is equally worrying experience.
In most cases expanding means that you have a few options to choose from:
A. Make each store a standalone shop
This is a simple solution and in most cases effective enough, but if you want to check the sales on the other place, then you have to physically go to the other location and check what is going on. This wastes a lot of precious time which translates into the managers avoiding it all together.
Consolidate the reports from both locations is another trouble that happens to you. You end up exporting information and then putting it all in Excel in order to get the whole picture. But then what is the point in using POS software when you do most of the work in Excel?
Managing inventory becomes hard. Yes, if you want to check what the availabilities in both locations are and maybe move some stock to the other place where it sells better you have to be on the phone to manage this and then take out the stock from the first location and import it in the other. This makes the whole process tedious and prone to error due to the many people who get involved in the planning and execution of the operations.
B. Use a web based POS
This sounds good and in many cases will work. But you have to be sure that you have a very stable and fast internet connection in all locations or you may find yourself explaining to customers in a line to come back in an hour when the cable guy will have your modem fixed.
C. Use a central database server and connect both stores to it
Here the situation is similar to the web based POS system. You need a stable internet connection or the work stops. Furthermore, you have to purchase or rent and manage a database server too and probably a VPN server to make sure everything is secure. As a return all your information stays on your server and no other company has access to it. Here you trade extra headaches and costs for running your own server infrastructure for privacy. IncoPOS supports working with remote MySQL server which holds the whole information and many of our clients still prefer this way of work.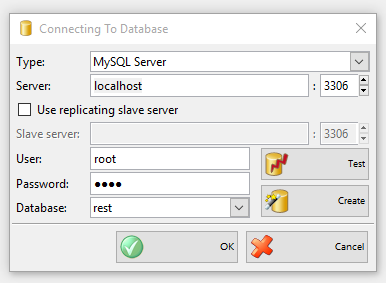
This is the database connection screen in IncoPOS that can be invoked from File->Change database… menu.
Worry no more! IncoCloud is here to help
All of the above solutions have their advantages. But all of them have downsides too. This is why we decided that IncoCloud is something that was needed to help everybody simply run their business and not be required to become an IT specialist just to open a new store.
This is how easy it is to open a new store using IncoPOS and IncoCloud:
1. Start IncoPOS in your first store and open the IncoCloud management:
Go to Edit->Administration->IncoCloud… or press the “Disconnected” label in the lower right of the main IncoPOS screen
Login with your IncoCloud account and if you don’t have one, simply press the “Create new account” link. This account will give you access to your profile which lets you manage your remote databases, add new stores and store licenses.
When you login for the first time you will be presented with a pretty empty screen like this one: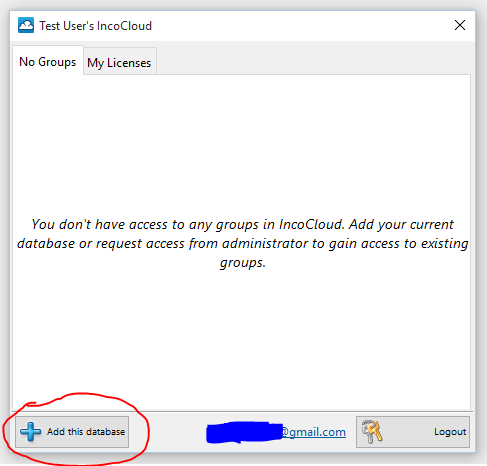
2. In this screen select the “Add this database” button to add your database to IncoCloud
When you select it you will see a screen like the one bellow allowing you to specify group name for your stores (which is usually the company name) and the friendly database name.
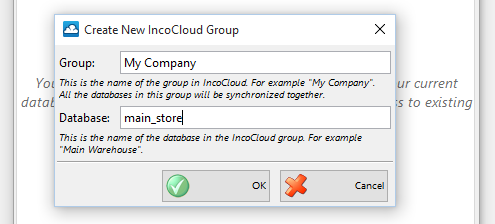
After pressing OK IncoPOS will perform a few tasks before starting to upload information to IncoCloud. Depending on the amount of information your database has and the internet speed the upload may take from a few seconds to a few minutes. You can monitor the process by looking at the indicator in the lower right of the main screen in IncoPOS. When the process finishes there will be a message there saying “Connected”.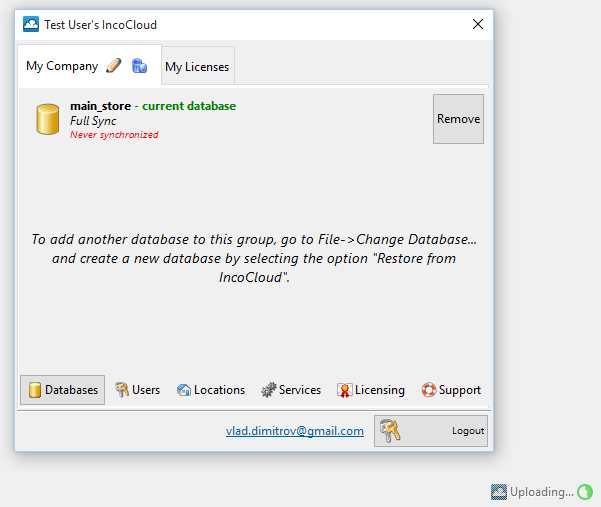
3. When the process has finished you are ready to go to the second store
You now have to download the information you have uploaded from the first store here. Open the File->Change database… menu in IncoPOS. This way you will be able to create a new database which will be connected to the first one by selecting the option “Restore from IncoCloud” and press “Create”.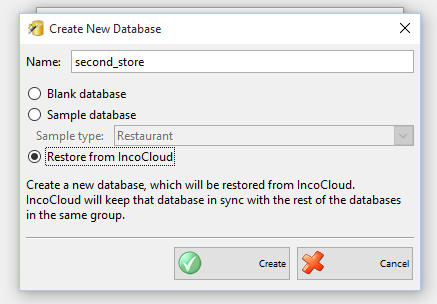
4. Login to IncoCloud
At this moment you will be asked to login to IncoCloud. Because connecting a second database requires IncoCloud Basic or better license to be installed in case you don’t have such you will be prompted to open the IncoCloud management window. Press “Yes” so you can start a month free trial.
In the Management screen open the “My Licenses” tab and press the “Start free Basic Trial” button to install a free license into your account.
After that you can close the management screen by pressing the “X” button of the screen and your new database will be created and then the downloading process will be started too.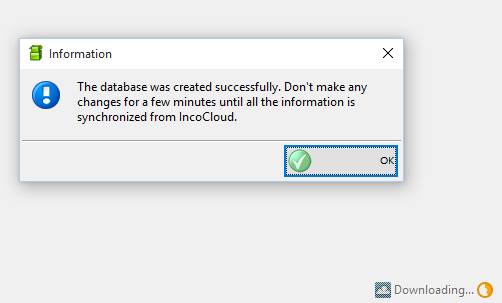
You can see the downloading indicator in the lower left which indicates the progress while your information comes to this computer. When the indicator displays “Connected” all your information is now copied to this computer and you can start making sales right away.
Locations management
In most cases you are good to go even only with the steps above. But there is one more important part that can be adjusted to make your work even faster.
Having more than one store usually means that you want to track your inventory separately for each store. This can be easily done by adding a new location from Edit->Locations… and then performing all the sale and purchase operations for that store using the new location. If you intend to use one location for all your availability then you can skip this section.
When you have more than one location IncoCloud tracks which database is responsible for the availability management of each location. In the IncoCloud management screen there is a section called “Locations” which allows you to modify these settings.
Note: To make sure that you can make operations from all locations at the same time without the risk of creating operations with matching numbers, IncoCloud requires you to use different document number ranges per location. If that option is not turned on IncoCloud will ask you to do so before changing the location management.
Having different locations managed by different databases has a few peculiarities:
- All availability changes for a location are made from the database that manages it. For example a sale made from “main_store” using a location managed by “second_store” is saved as a “Pending” operation, then synchronized with IncoCloud and automatically completed when it arrives in “second_store”.
- If you make an operation using a location that is not managed by the current database, it will receive a number when it is completed on the database that manages that location. This usually takes a few seconds and until then the operation will be visible as “Pending”.
- Editing of past operations is only possible from the database that manages this location. From remote databases you can only annul or create new operations.
The most important points of working with IncoCloud are:
1. All your information is synchronized automatically.
No human intervention is needed as long as you have IncoPOS running and some internet connection.
2. If the internet connection stops or slows down your work does not stop.
IncoCloud automatically optimizes the connectivity with your stores so even very slow connections can be enough to synchronize all your data within seconds. And if there is no connection then only the new information won’t be sent to the other locations but no work will be interrupted.
3. All your information is automatically backed up a few seconds after you make a change.
No more weekly or monthly backups any more.
4. You don’t need fast internet for IncoPOS to work fast.
Often this is an issue with web based software but not with IncoPOS.
5. You can remotely wipe you database in case the computer with the database is stolen.
For more information about IncoPOS please visit incopos.com. And for more information about IncoCloud please visit incocloud.com.