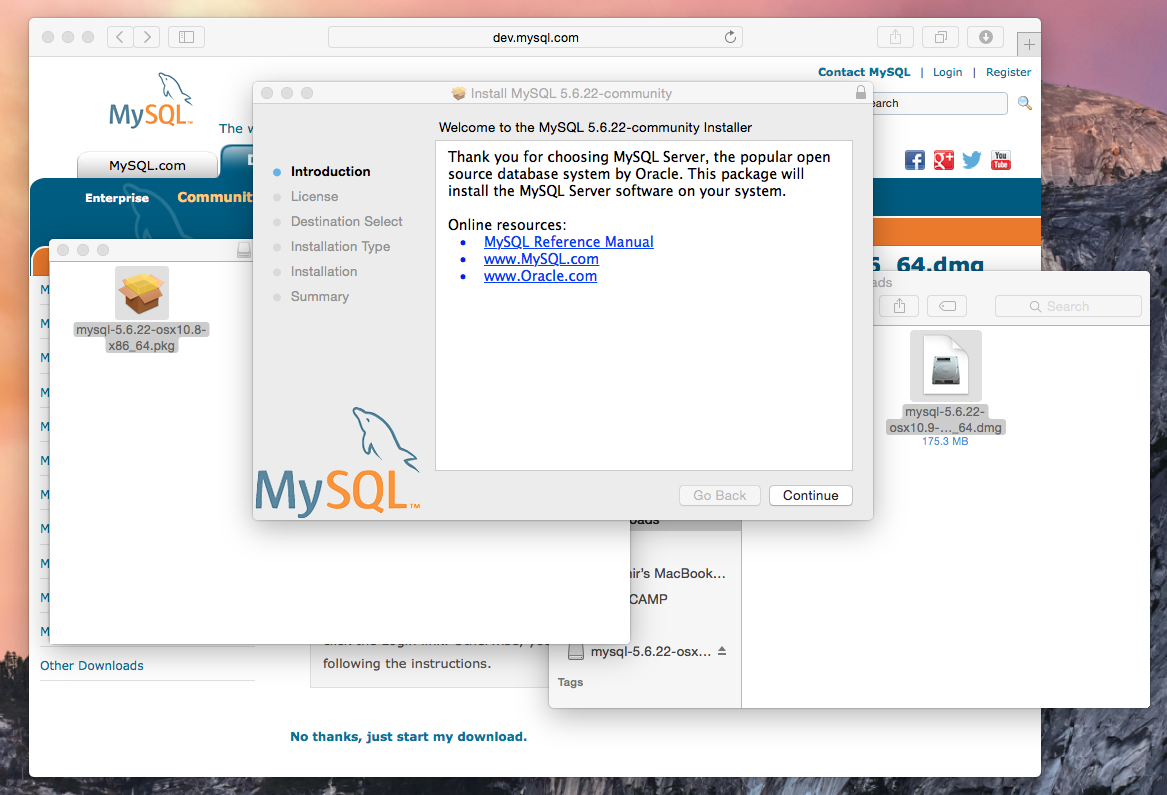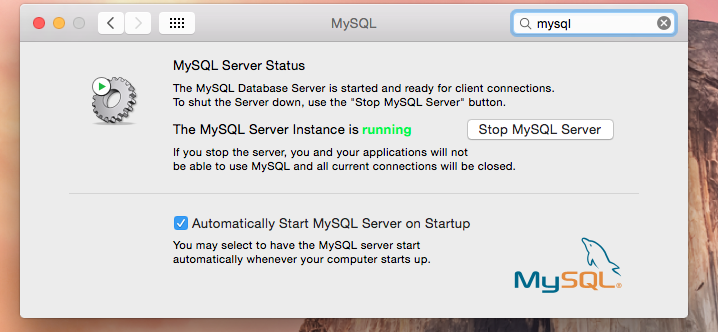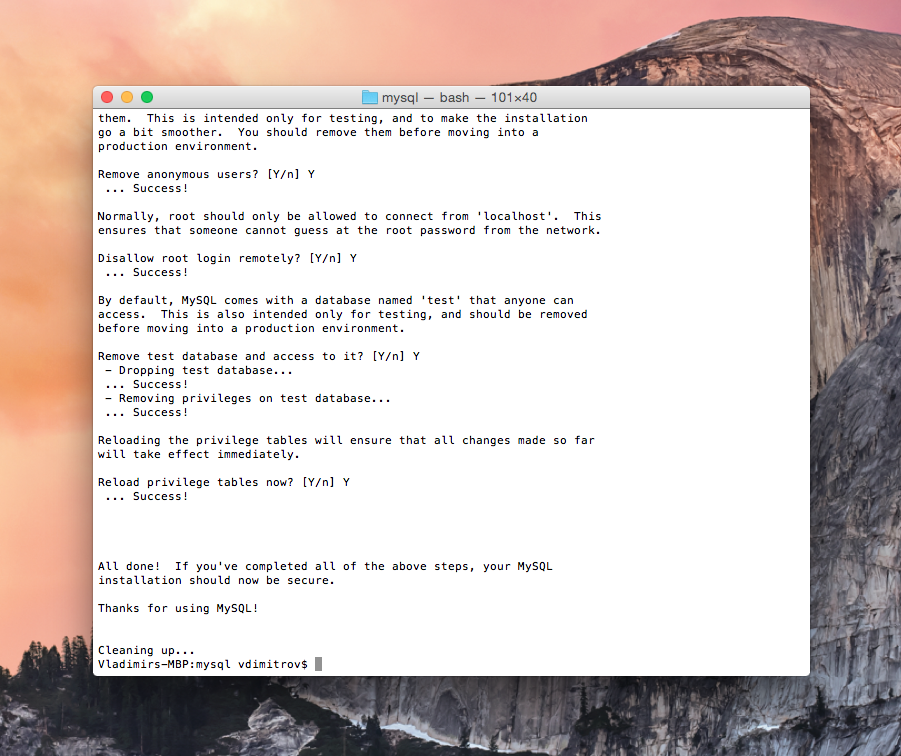Как да инсталирате MySQL сървър на Mac OS X
Mac OS X има страхотен дизайн и повечето задачи се изпълняват изключително лесно. За съжаление, ако искате да инсталирате MySQL сървър на Вашия Mac това не винаги е така лесно, както всичко останало.
Чакайте, наистина ли ми е нужен MySQL server?
В много случаи не. Ако това е единствения компютър, на който ще съхранявате информацията за Вашите продажби, планувате да имате само по няколко операции всеки ден или ще се свързвате с други компютри чрез IncoCloud, тогава не е нужен. В тези случаи можете да използвате по-простия вариант – SQLite.
Но ако имате повече от един компютър във Вашия офис, магазин или заведение, свързани заедно – например един или повече фронт офис компютри или таблети и един или повече бек офис компютъра на една и съща локация или ако очаквате, че ще имате повече операции всеки ден, то тогава ще Ви е нужен MySQL сървър, който да се справи с голямото натоварване.
Важно! IncoPOS за MacOS вече може да изтегля, инсталира и конфигурира MySQL сървър за вас, когато стартира за първи път. Можете да го изтеглите от тук.
Първата стъпка е да свалите MySQL server. Отидете на уеб сайта на MySQL и изберете версията, която отговаря на версията на Вашата of Mac операционна система. Изберете версията във вид на DMG архив. След като DMG файлът се свали, кликнете върху него за да го отворите. След това отворете инсталатора, приложен в него и следвайте инсталационните стъпки.
Внимание! Тъй като Oracle промениха инсталатора на MySQL и параметрите по подразбиране в новите версии, следващите стъпки може да не работят коректно. Тези стъпки са тествани с MySQL сървър версия 5.5.48 за Mac OS 10.9 (която би трябвало да работи и на по-нови версии). Моля, свалете и инсталирайте версия 5.5.48 за да сте сигурни, че всички стъпки ще работят коректно. Ако поради някаква причина инсталатора спре да бъде наличен на сайта на MySQL, може да го изтеглите от тук.
След приключване на инсталацията, отворете „System Preferences“ и там ще видите иконата на MySQL. Кликнете върху нея за да отворите „preferences“ за MySQL server. След това натиснете бутона „Start MySQL server“ за да задействате на практика MySQL. Уверете се, че сте поставили отметка на полето „Automatically Start MySQL Server on Startup“ за да не се налага да повтаряте тази стъпка.
Сега следва по-сложната част. По подразбиране MySQL сървър се инсталира без парола и не ограничава достъпа на информацията в него. Оставяйки MySQL без парола не е добра идея, защото Вашата информация е важна и не бихме искали целият свят да има достъп до нея.
За да промените това, отворете „Spotlight“ и потърсете „Terminal“. Стартирайте „Terminal“, напишете тези команди и натиснете „Enter“ след всяка една от тях:
cd /usr/local/mysql
Това ще промени текущата директория на тази, в която е инсталиран MySQL сървър
sudo bin/mysql_secure_installation
Тази команда ще поиска паролата на Вашия компютър. Докато я пишете, няма да се покажат никакви символи, което е нормално и не бива да Ви тревожи. Когато приключите натиснете бутона „Enter“. Това ще стартира скрипт, който ще ви зададе няколко въпроса и след това ще реконфигурира MySQL.
Set root password? [Y/n]
Изберете Y и натиснете Enter. След това въведете парола за MySQL и натиснете Enter. Въведете паролата отново и натиснете Enter. Това ще бъде паролата, която IncoPOS ще изиска от Вас когато се свързвате с MySQL сървър.
Remove anonymous users? [Y/n]
Изберете Y и натиснете Enter. Не бихте искали някой друг освен Вас или някой, на когото сте казали паролата си да достъпва вашата информация.
Disallow root login remotely? [Y/n]
Тук трябва Вие да решите. Ако имате повече от един компютър, който ще достъпва тази база данни отговорете с „n“. Ако тази информация ще се достъпва само от този компютър натиснете „Y“. Във всеки случай това може да се промени по-късно, следвайки същите инструкции.
Remove test database and access to it? [Y/n]
Изберете Y и натиснете Enter. Нямате нужда от тази тестова база данни, така че е безопасно да я изтриете.
Reload privilege tables now? [Y/n]
Изберете Y и натиснете Enter. Това ще направи промените, които направихте действителни веднага.
Това е всичко! Вече имате инсталиран и обезопасен MySQL на Вашия Mac.